
Download these two images.

Step 1 : Click on the Background Layer.
 Step 2 : Now switch the Background Color to Black by clicking on the small bent arrow just above it.
Step 2 : Now switch the Background Color to Black by clicking on the small bent arrow just above it.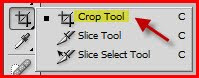 Step 3 : Now click on the Crop Tool.
Step 3 : Now click on the Crop Tool.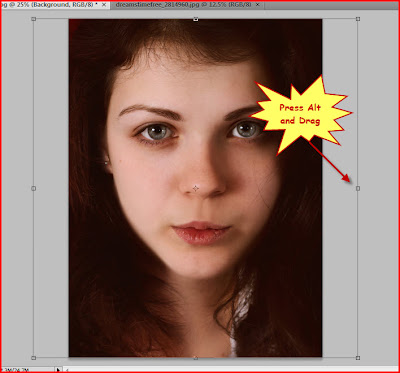 Step 4 : I have selected this photo to 'tear'. Press ALT and drag the middle handle outwards as shown. Press Enter.
Step 4 : I have selected this photo to 'tear'. Press ALT and drag the middle handle outwards as shown. Press Enter.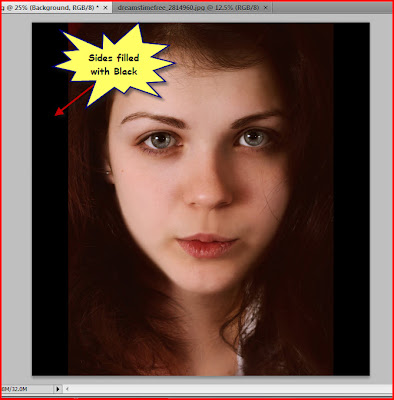
Step 5 : Press Enter and the sides fill with Black.
 Step 6 : Change the Foreground Color to Black by clicking on the small bent arrow.
Step 6 : Change the Foreground Color to Black by clicking on the small bent arrow.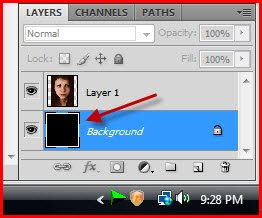 Step 7 : Remember you are on the Background Layer. Press ALT+Backspace. This will fill the entire Background with the Foreground Color which is now Black.
Step 7 : Remember you are on the Background Layer. Press ALT+Backspace. This will fill the entire Background with the Foreground Color which is now Black.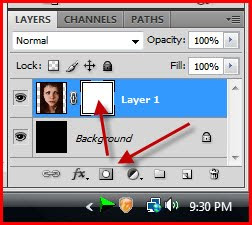 Step 8 : Click on Layer 1 now. Then click on the Add Layer Mask button and a Layer Mask forms next to the layer thumbnail on Layer 1.
Step 8 : Click on Layer 1 now. Then click on the Add Layer Mask button and a Layer Mask forms next to the layer thumbnail on Layer 1.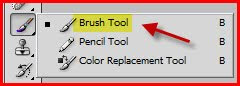 Step 9 : Click on the Brush Tool. To make the tip bigger press ] (right bracket) and to make it smaller [ (left bracket). To make the Brush soft press SHIFT+[. Alternately to make it hard press SHIFT+]. You need to have a soft brush.
Step 9 : Click on the Brush Tool. To make the tip bigger press ] (right bracket) and to make it smaller [ (left bracket). To make the Brush soft press SHIFT+[. Alternately to make it hard press SHIFT+]. You need to have a soft brush. 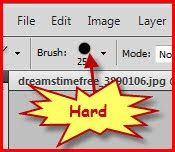 Look at the top panel on the left. This is how a Hard Brush Looks like.
Look at the top panel on the left. This is how a Hard Brush Looks like.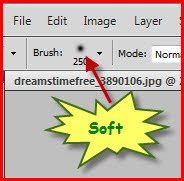 And this is how a Soft Brush looks. You can easily make out if you are using a Hard Brush or a Soft Brush. In this case we will be using a Soft Brush.
And this is how a Soft Brush looks. You can easily make out if you are using a Hard Brush or a Soft Brush. In this case we will be using a Soft Brush.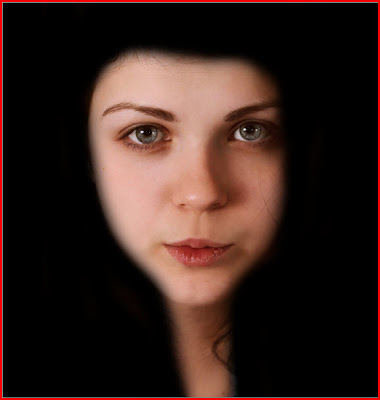 Step 10 : I have painted all around the face with the Brush Tool so that the face only is visible.
Step 10 : I have painted all around the face with the Brush Tool so that the face only is visible.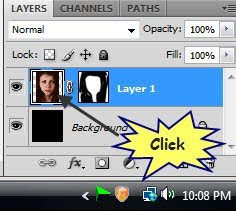 Step 11 : Now click on the Layer thumbnail of Layer 1. A small frame appears around the layer thumbnail indicating that it is now selected.
Step 11 : Now click on the Layer thumbnail of Layer 1. A small frame appears around the layer thumbnail indicating that it is now selected.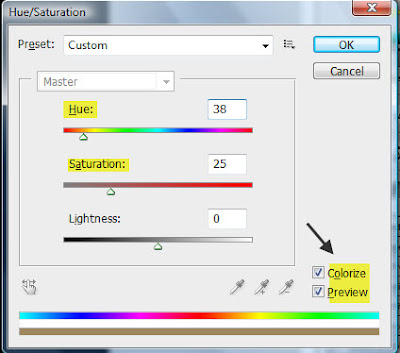 Step 12 : Press+U. This will bring up the Hue/Saturation dialogue box. Preview at the right bottom will be checked. Also check Colorize. Then give the settings for Hue and Saturation shown here. Click OK.
Step 12 : Press+U. This will bring up the Hue/Saturation dialogue box. Preview at the right bottom will be checked. Also check Colorize. Then give the settings for Hue and Saturation shown here. Click OK. This is how my image appears.
This is how my image appears.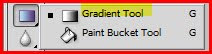 Step 13 : Click on the Gradient Tool.
Step 13 : Click on the Gradient Tool. Step 14 : In the top panel make sure that the first Gradient in the Gradient Editor is selected, then click on the third icon. It is the Reflected Gradient.
Step 14 : In the top panel make sure that the first Gradient in the Gradient Editor is selected, then click on the third icon. It is the Reflected Gradient.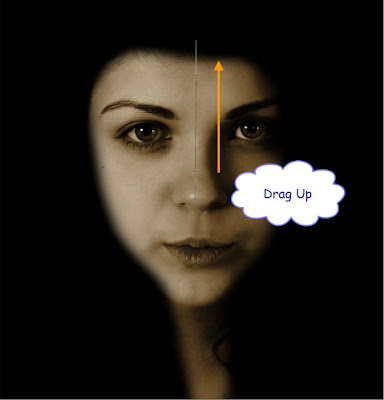 Step 15 : I am dragging the Reflected Gradient from the tip of the nose to the forehead.
Step 15 : I am dragging the Reflected Gradient from the tip of the nose to the forehead. Step 16 : This is effect I have got. Some brightness has been added.
Step 16 : This is effect I have got. Some brightness has been added.
Step 17 : Now use the Brush Tool to gently paint the eyes.

The eyes appear to have brightened.
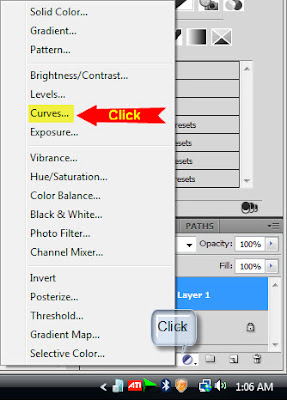 Step 18 : Click the New Adjustment Layer button at the bottom of the Layers palette and a pop up will appear. Click on Curves. This will add a Curves adjustment Layer.
Step 18 : Click the New Adjustment Layer button at the bottom of the Layers palette and a pop up will appear. Click on Curves. This will add a Curves adjustment Layer.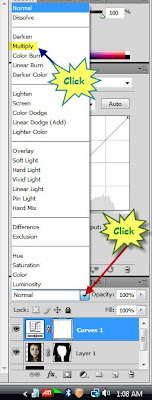 Step 19 : Now change the Blend Mode from the pop up to Multiply.
Step 19 : Now change the Blend Mode from the pop up to Multiply.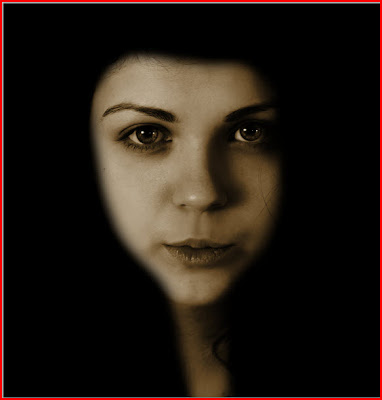 The image darkens immediately.
The image darkens immediately.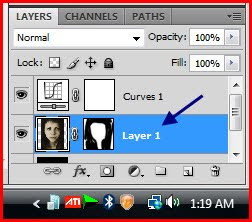 Step 20 : Click on Layer 1.
Step 20 : Click on Layer 1.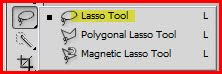 Step 21 : Grab the Lasso Tool.
Step 21 : Grab the Lasso Tool.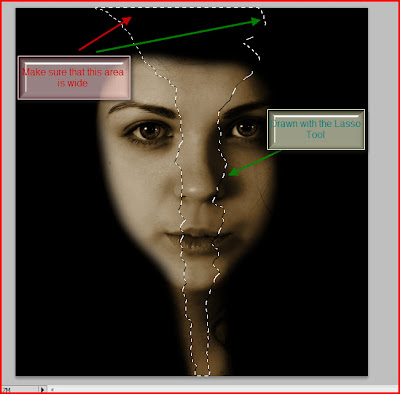 Step 22 : Draw out the portion to be 'torn out'. Make sure you leave enough space at the top for the other face to be seen.
Step 22 : Draw out the portion to be 'torn out'. Make sure you leave enough space at the top for the other face to be seen. Step 23 : Make sure that the Foreground Color is Black.
Step 23 : Make sure that the Foreground Color is Black.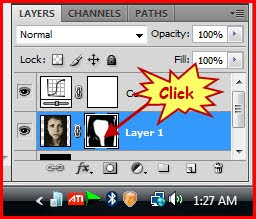 Step 24 : Click on the Layer Mask in Layer 1. A border appears around it indicating that it is selected.
Step 24 : Click on the Layer Mask in Layer 1. A border appears around it indicating that it is selected.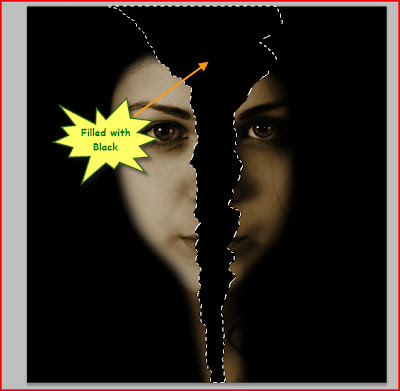 Step 25 : Press ALT+BACKSPACE and the selection will fill with the Foreground Color which is Black. Press CTRL+D to deselect and the 'marching ants' will go away.
Step 25 : Press ALT+BACKSPACE and the selection will fill with the Foreground Color which is Black. Press CTRL+D to deselect and the 'marching ants' will go away.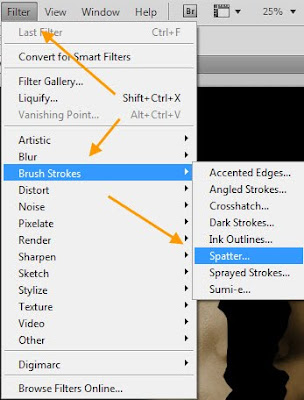 Step 26 : Go to Filter>Brush Strokes>Spatter.
Step 26 : Go to Filter>Brush Strokes>Spatter.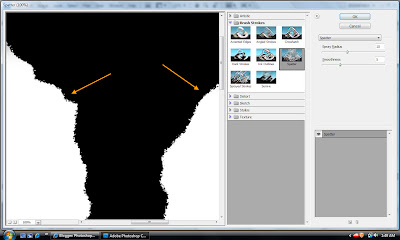 Step 27 : The Spatter dialogue box fills your screen. In the right hand panel note how the edges become more jagged.
Step 27 : The Spatter dialogue box fills your screen. In the right hand panel note how the edges become more jagged.
Step 28 : At the controls on the right of the Spatter dialogue box these are the default settings. Leave it at that. Click OK.
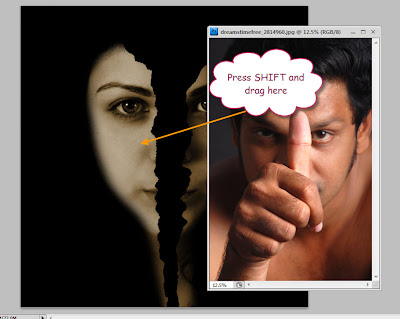 Step 29 : Open the other photo. Keeping SHIFT pressed drag it onto the girl's image.
Step 29 : Open the other photo. Keeping SHIFT pressed drag it onto the girl's image.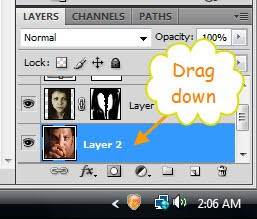 Step 30 : Now drag the man's face (Layer 2) below the girl's image (Layer 1) with the cursor. Or drag the girl's image above the man's image. In either case the man's face will be below the girl's image.
Step 30 : Now drag the man's face (Layer 2) below the girl's image (Layer 1) with the cursor. Or drag the girl's image above the man's image. In either case the man's face will be below the girl's image. Step 32 : Press CTRL+T. An outline forms around the man's image. Press SHIFT+ALT, grab a corner handle and drag upwards to resize the photo proportionately. When you are finished press ENTER. Press CTRL+SHIFT+U to desaturate the man's photo.
Step 32 : Press CTRL+T. An outline forms around the man's image. Press SHIFT+ALT, grab a corner handle and drag upwards to resize the photo proportionately. When you are finished press ENTER. Press CTRL+SHIFT+U to desaturate the man's photo.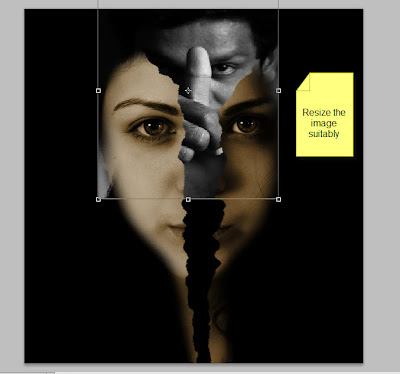 Step 33 : If you are not satisfied with the resizing press CTRL+T again and keeping SHIFT+ALT pressed resize further. Note that in my image a corner of the man's photo is showing beside the girl's image on the left. We will take care of that in a minute.
Step 33 : If you are not satisfied with the resizing press CTRL+T again and keeping SHIFT+ALT pressed resize further. Note that in my image a corner of the man's photo is showing beside the girl's image on the left. We will take care of that in a minute.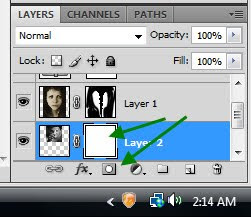
Step 33 : Click the Add Layer Mask button and a Layer Mask forms next to the layer thumbnail on Layer 2 (the man's image).

Step 34 : Make sure that the Foreground Color is set to Black. Use the Brush Tool to paint away details of the image you do not want to keep.

Step 35 : With the Brush set to a soft moderate size paint on the outside of the 'tear' i.e. near the edges keeping the brush on the cheek and not letting it come inside the 'tear'. This will create a shadow on the man's face which give the finished product a 3D look.

Here is the finished image. Try it out, you will not find it difficult.









